BRL-CAD est un logiciel de CAO 3D, de conception ancienne mais néanmoins particulièrement performant. Du point de vue de son utilisation, il s'appuie sur :
Après le démarrage du logiciel, on obtient deux fenêtres distinctes :
Les commandes peuvent être tapées dans la fenêtre de commandes ou bien sélectionnées dans un menu déroulant. Globalement, on construit la pièce en mode filaire et, lorsqu'on le souhaite, on la visualise en mode ombré, selon l'angle et le grossissement voulu, pour obtenir une belle image.
BRL-CAD fonctionne sous Linux, BSD, Mac, Windows, Solaris et IRIX. Il est disponible en anglais. Ci-dessous, voici ce à quoi il ressemble, après avoir ouvert et visualisé un projet :

BRL-CAD est un logiciel libre, sous licence LGPL.
Etant sous une distribution de type Debian, j'ai voulu utiliser le gestionnaire de dépôts Synaptic. Malheureusement, BRL-CAD ne figurait pas dans la liste des logiciels proposés...
Le site http://sourceforge.net/projects/brlcad/files/BRL-CAD%20for%20Linux/ permet de télécharger, entre autre, le fichier brl-cad_7.18.0-0_i386.deb. L'installation s'effectue très simplement en cliquant sur ce fichier. Une fois l'installation terminée, on démarre le logiciel en tapant mged dans une fenêtre de terminal ou, avec le chemin complet, en tapant /usr/brlcad/bin/mged. Selon votre environnement de bureau (KDE, Gnome, XFCE, LXDE...), trois liens seront probablement créés :
Sous Gnome, ces liens apparaissent dans le menu Application/Graphics.
L'ensemble des fichiers relatifs à BRL-CAD (paquets au format .rpm, sources du logiciel...) peuvent être téléchargés sur le site http://sourceforge.net/projects/brlcad/files/.
Après le démarrage du logiciel, sélectionnez le menu File → Open... Une fenêtre apparaît alors pour choisir le dossier et la pièce à afficher, le format .g étant le format natif.

Une fois la pièce sélectionnée, cliquez sur le bouton Ouvrir. Vous constatez alors que la fenêtre graphique n'affiche rien! Quelques explications s'imposent... Une pièce se décompose en plusieurs volumes. Les commandes suivantes, à taper dans la fenêtre de commande et à valider avec la touche Entrée du clavier, gèrent l'affichage des volumes.
| ls[Enter] | Affiche la liste des noms de tous les volumes. |
| draw nom_du_volume[Enter] | Montre le volume nommé "nom_du_volume". |
| erase nom_du_volume[Enter] | Cache le volume nommé "nom_du_volume". |
| draw *[Enter] | Montre tous les volumes. |
| Z[Enter] | Cache tous les volumes. |
En somme, repérez le volume final avec la commande ls, tapez draw nom_du_volume puis validez. Sinon, tapez draw * puis validez. La pièce s'affiche alors en mode filaire. Deux solutions permettent de positionner la pièce pour la visualiser selon l'angle souhaité. Dans les deux cas, il faut placer le curseur de la souris dans la fenêtre graphique.
Première solution
Deuxième solution
Pour le mode ombré, sélectionnez le menu File → Raytrace... Vous obtenez alors la fenêtre :

Cliquez sur le bouton Raytrace. L'opération étant terminée, vous constatez que l'affichage en mode filaire apparaît par dessus le mode ombré. En fait, les modes filaire et ombré sont dessinés sur deux calques différents.

Pour effacer le mode filaire, tapez Z dans la fenêtre de commande et validez. Si vous voulez effacer le mode ombré, par exemple pour poursuivre votre travail, sélectionnez le menu File → Raytrace... puis cliquez sur le bouton fbclear.
Une trentaine d'exemples de projets sont fournies avec le logiciel, permettant de réaliser rapidement quelques tests. Vous trouverez ces exemples dans le dossier /usr/share/brlcad/db.
Une éternelle question se pose au rédacteur d'un article : Quel exemple choisir, pas trop compliqué, parmi l'infinité des solutions possibles? Cette fois, ce sera une tasse! Nous allons la modéliser en trois étapes.
Créer trois volumes élémentaires
Après le démarrage du logiciel, sélectionnez le menu File → New... Vous obtenez alors la fenêtre :

Entrez le nom de la nouvelle base de données, de préférence avec l'extension .g, puis validez en cliquant sur le bouton OK.
Pour chaque volume, vous devez taper, dans la fenêtre de commandes : in, un espace, le nom choisi (suivi de l'extension .s), la fonction pour créer le volume (cylindre, rectangle...). Ensuite, vous avez deux possibilités.
En somme, tapez dans la fenêtre de commandes :
in exterieur.s rcc 0 0 0 0 0 4 2[Enter]
in interieur.s rcc 0 0 0.3 0 0 4 1.7[Enter]
in anse.s tor 0 2.3 2 1 0 0 1.3 0.3[Enter]
Vous obtenez, dans la fenêtre graphique :

Additionner ou soustraire les volumes
On va créer le volume intermédiaire volume.r en additionnant les volumes exterieur.s et anse.s, obtenir le résultat final resultat.r en soustrayant le volume interieur.s du volume volume.r.
r volume.r u exterieur.s u anse.s[Enter]
r résultat.r u volume.r - interieur.s[Enter]
Pour visualiser le résultat final, il faut sélectionner seulement le dernier volume.
Z[Enter]
draw resultat.r[Enter]
Vous devriez obtenir le résultat :

En mode ombré, cela donne :
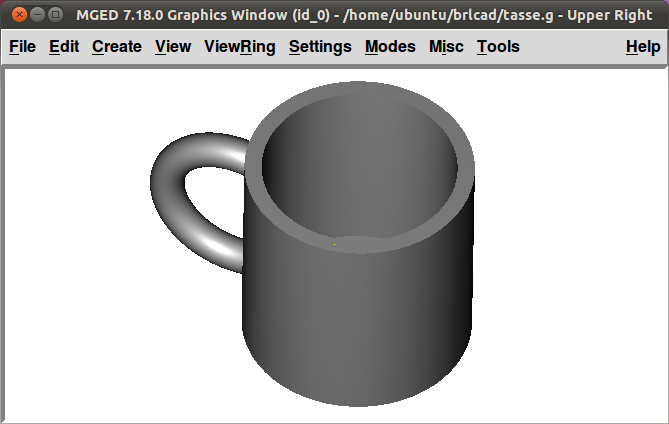
Mettre de la couleur
Tapez, dans la fenêtre de commande :
mater resultat.r plastic 200 0 200 0[Enter]
Notre travail est maintenant terminé!

Quelques commandes complémentaires peuvent être utiles pour vos tests :
| l nom_du_volume[Enter] | Affiche les paramètres du volume. |
| kill nom_du_volume[Enter] | Enleve le volume de la base de données. |
| q[Enter] | Quitte le logiciel. |
Pour utiliser pleinement BRL-CAD, il est indispensable d'étudier la documentation fournie avec le logiciel. En anglais et au format HTML, elle se consulte avec un simple navigateur. Il s'agit du fichier toc.html, situé dans le dossier /usr/share/brlcad/html. Cette documentation s'appuie sur de nombreux exemples et se divise en trois parties : Les articles, les livres et les leçons. Elle complète la documentation accessible sur le site officiel, à l'adresse http://brl-cad.org/wiki/Documentation.
BRL-CAD ouvre deux fenêtres distinctes : Une pour entrer les commandes et une autre pour visualiser la pièce. Chacune de ces fenêtres comporte le même menu. Un des menus est donc inutile car redondant. Quelques icônes, une police de caractère plus élégante, des couleurs moins ternes, une traduction en plusieurs langues... rendraient le logiciel nettement plus attrayant.
Vous l'avez compris : La présentation mériterait d'être modernisée. Cependant, malgré son allure austère, BRL-CAD reste un logiciel de CAO 3D étonnamment complet et efficace.