 Déplacer la pièce.
Déplacer la pièce.
 Tourner la pièce.
Tourner la pièce.
 Vue de face de la pièce.
Vue de face de la pièce.
 Afficher ou cacher les trois axes.
Afficher ou cacher les trois axes.
 Changer le système de commandes pour visualiser la pièce.
Changer le système de commandes pour visualiser la pièce.
Salome est un logiciel de simulation numérique pour ingénieur mécanicien. Il est organisé en modules parmi lesquels figure un modeleur volumique. C'est cette partie du logiciel qui nous intéresse ici. Avec ce module, on peut dessiner des volumes, mais aussi des surfaces, des segments, des vecteurs et toutes sortes d'entités.
Salome fonctionne sous Linux ou sous Windows. Il est disponible en français et en anglais. Voilà ce à quoi il ressemble, après l'avoir lancé et ouvert une pièce :
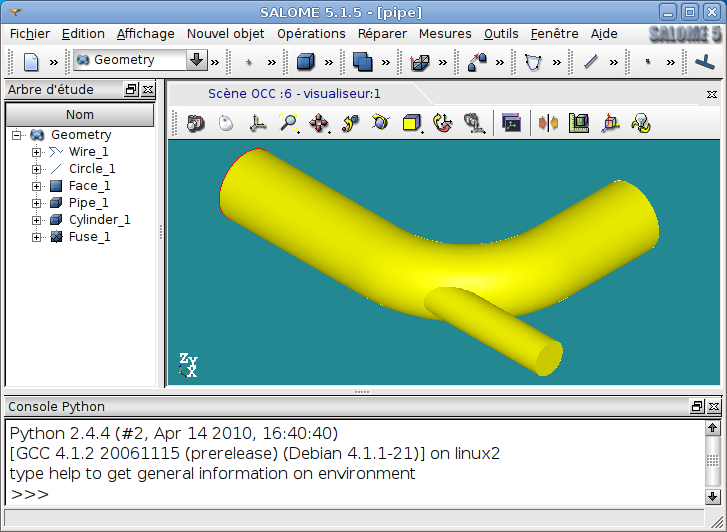
Salome est un logiciel libre, sous licence GPL.
Parviendrez-vous à installer Salome avec un gestionnaire de dépôts? J'ai tenté de le faire avec Synaptic, étant sous une distribution de type Debian. Lors de l'installation, Synaptic me demandait de désinstaller quelques fichiers. A cause des conséquences pour d'autres logiciels, j'ai renoncé à cette solution...
Le site http://www.salome-platform.org/download propose les sources de Salome, les binaires (pour processeurs 32 ou 64 bits) adaptées à diverses distributions de Linux. L'accès au téléchargement nécessite un login et un mot de passe, à se procurer à l'adresse http://www.salome-platform.org/join_form. En téléchargeant les Universal binaries for Linux, vous obtenez une archive volumineuse au format .tgz, laquelle décompressée engendre un dossier occupant 1,2 Go. Salome démarre en tapant /home/votre_dossier_personnel/Salome-V5_1_5_32bit/runSalome dans une fenêtre de terminal. Bien sûr, rien ne vous empêche de modifier le nom et l'emplacement du dossier d'installation, de créer une icône sur votre bureau pour lancer directement le logiciel.
Une autre solution consiste à se tourner vers CAE Linux. Ce live DVD, proposé sur le site http://www.caelinux.com/, contient de nombreux logiciels de mécanique, dont Salome. La dernière version de CAE Linux fonctionne sur les ordinateurs avec processeur 64 bits. Pour un processeur 32 bits, vous devrez vous contenter de la version 2008 de CAE Linux. Pour télécharger l'image iso du DVD, vous devez, au préalable, demander un login et un mot de passe.
Le logiciel étant démarré, commençons par configurer la langue. Sélectionnez le menu File → Preferences. Vous obtenez la fenêtre ci-dessous. Sélectionnez fr comme Language, cliquez sur le boutons Apply puis OK. Quittez et redémarrez le logiciel pour que la modification de la langue devienne effective.
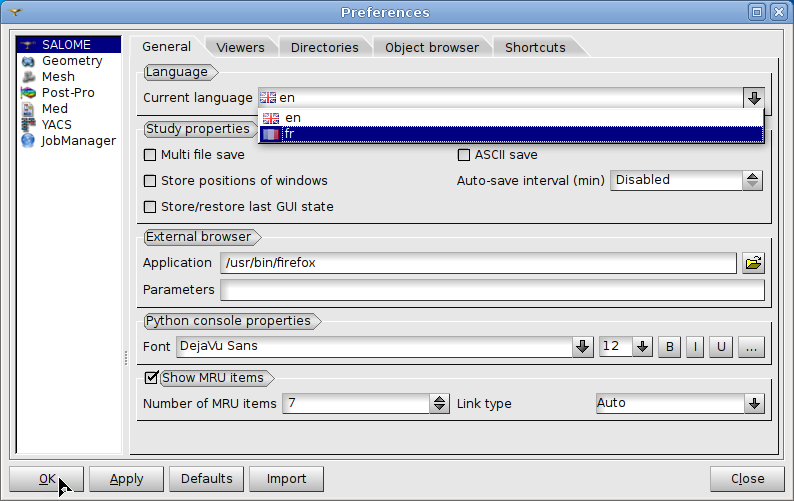
Le menu Fichier → Ouvrir permet de choisir le dossier et la pièce à afficher, au format .hdf qui est le format natif.
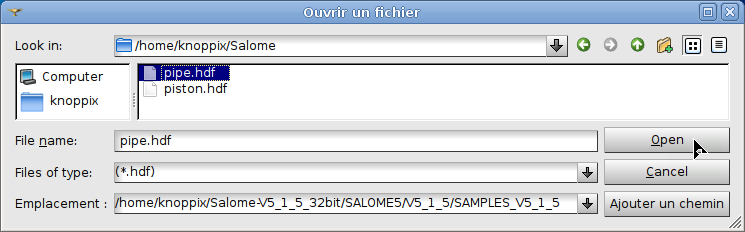
Sélectionnez le module Géometry de Salome puisque c'est avec ce module que nous allons continuer.
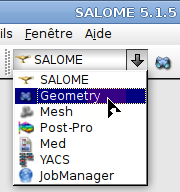
A ce stade, vous serez probablement surpris de ne pas voir votre pièce apparaître dans la zone de visualisation. Un peu de patience! Une pièce étant modélisée à partir de plusieurs volumes, le menu Affichage → Afficher tout permet de voir l'ensemble formé. Le menu Affichage → Mode de visualisation → Ombrage permet de voir la pièce sous forme volumique au lieu de la forme filaire. Pour que la pièce occupe la plus grande partie de la fenêtre de visualisation, cliquez sur le bouton Tout afficher.

Deux remarques avant de continuer :
Le système de commandes par défaut permet de mouvoir la pièce afin de la visualiser sous n'importe quel angle.
En outre, quelques boutons du tableau de bord permettent de modifier la vue :
 Déplacer la pièce.
Déplacer la pièce.
 Tourner la pièce.
Tourner la pièce.
 Vue de face de la pièce.
Vue de face de la pièce.
 Afficher ou cacher les trois axes.
Afficher ou cacher les trois axes.
 Changer le système de commandes pour visualiser la pièce.
Changer le système de commandes pour visualiser la pièce.
A gauche de la fenêtre, vous distinguez l'arbre de construction. Il montre la procédure choisie pour modéliser la pièce. Il se complète au fil des travaux.
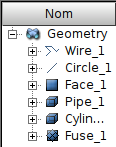
Si vous utilisez le live DVD CAE Linux, vous trouverez quelques exemples de pièces dans le dossier /union/opt/helpers/docs/tutorial/. Sinon, vous pouvez télécharger deux exemples de pièces, récupérés sur le DVD CAE Linux, en cliquant sur les liens pipe.hdf et piston.hdf.
Sélectionnez le menu Fichier → Nouveau puis le module Géométry. Nous allons utiliser essentiellement deux menus :
Les principales fonctions de ces menus sont accessibles directement par des boutons sur le tableau de bord :
 Dessiner un point, un segment ou un cercle.
Dessiner un point, un segment ou un cercle.
 Créer un parallélépipède, un cylindre ou une sphère.
Créer un parallélépipède, un cylindre ou une sphère.
 Générer un volume en déplaçant un profil en translation ou en rotation.
Générer un volume en déplaçant un profil en translation ou en rotation.
 Fusionner ou soustraire deux volumes.
Fusionner ou soustraire deux volumes.
Avec Salome, on ne peut pas, par exemple, dessiner d'emblée une ligne : Sachant qu'une ligne passe par deux points, il faut d'abord créer les deux points. En définitive, cette procédure s'avère logique et la perte de temps, par rapport à une méthode plus directe, reste minime. Pour modéliser un exemple de pièce, nous allons :
Dessiner un profil
Sélectionnez le menu Nouvel objet → Esquisse 2D, pour obtenir la fenêtre :
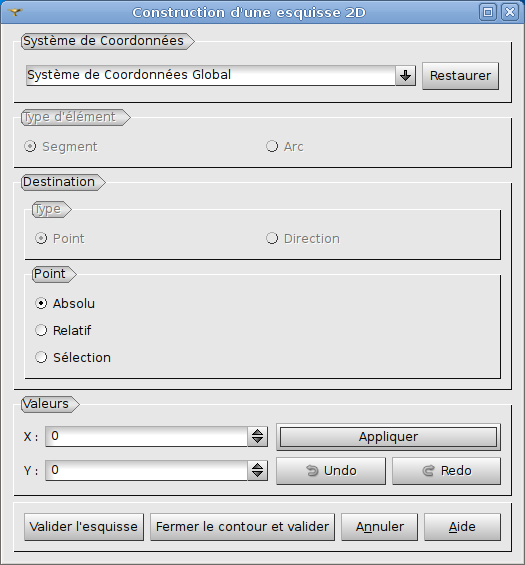
En bas, à la rubrique Valeurs, entrez respectivement les points de coordonnées : (0; 0), (80 ; 0), (80; 20), (40; 40) et (0; 40). A chaque fois, cliquez sur le bouton Appliquer. Pour le dernier point, cliquez sur le bouton Fermer le contour et valider. Vous obtenez :
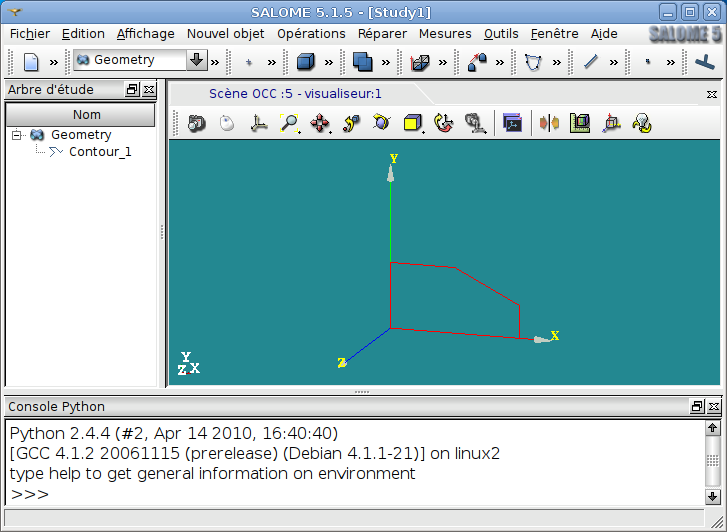
Sélectionnez le menu Nouvel objet → Construire → Face, pour obtenir la fenêtre :
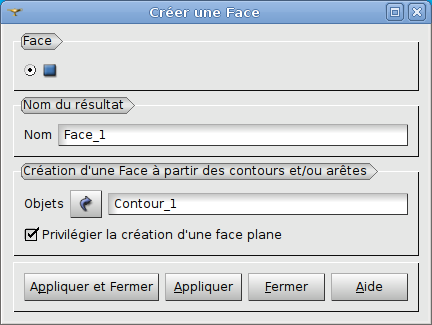
Sélectionnez Contour 1 dans l'arbre de construction puis cliquez sur le bouton Appliquer et Fermer. Votre contour a permis de créer une face.
Créer le premier volume en translatant le profil
Le profil étant créé, il faut le déplacer selon une direction à définir. Sélectionnez le menu Nouvel objet → Objets de base → Vecteur pour obtenir la fenêtre :
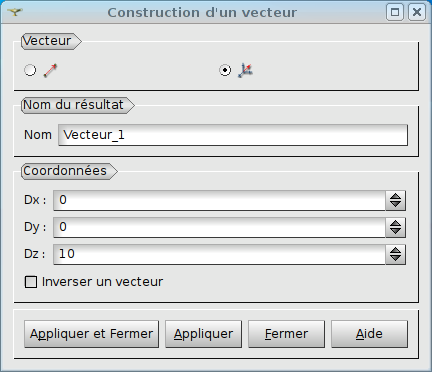
Entrez 10 pour Dz puis cliquez sur le bouton Appliquer et Fermer. Sélectionnez ensuite le menu Nouvel objet → Génération → Extrusion pour obtenir la fenêtre :
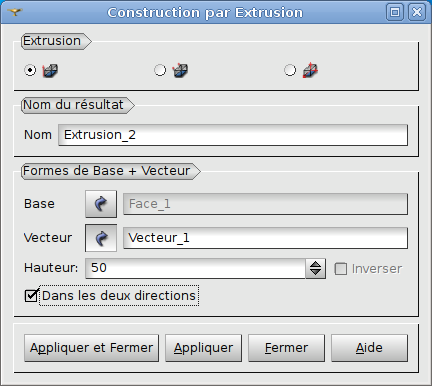
Complétez les champs (cliquez dans l'arbre de construction) :
Cocher la case Dans les deux directions puis cliquez sur le bouton Appliquer et Fermer. Avec Ombrage comme mode de visualisation, vous obtenez :
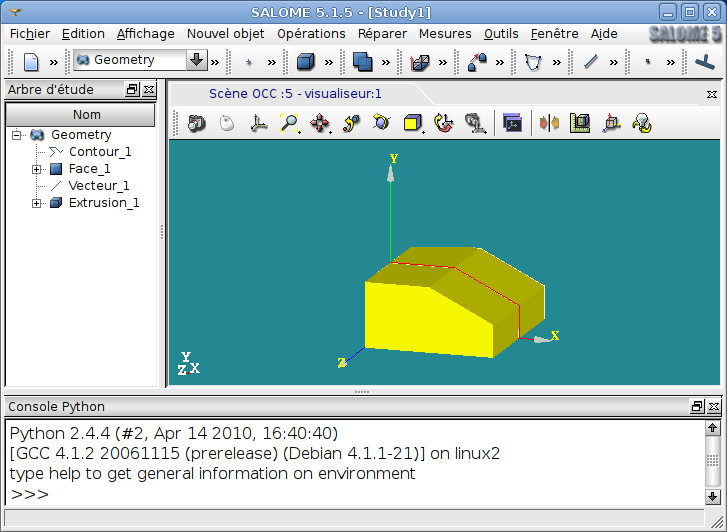
Arrondir les arêtes vives du volume obtenu
Sélectionnez le menu Opérations → Congé 3D pour obtenir la fenêtre :

Entrez Extrusion_1 pour Objet principal, laissez 5 comme Rayon, cliquez sur le bouton Appliquer et Fermer pour obtenir :
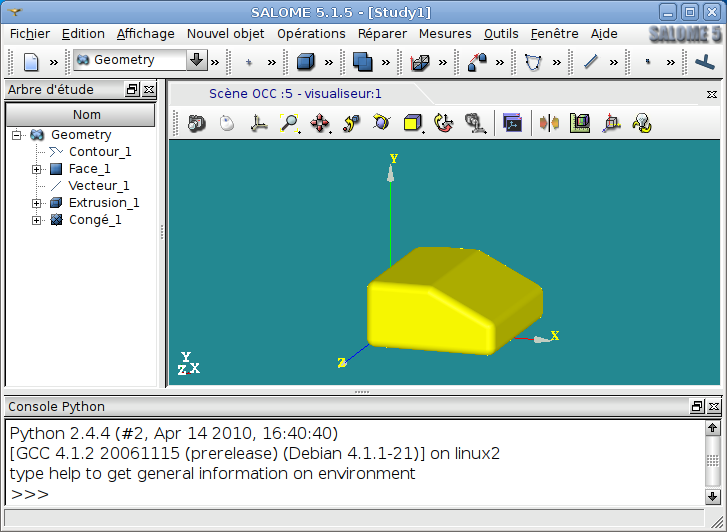
Créer un cylindre
Au préalable, créez :
Sélectionnez le menu Nouvel objet → Primitive → Cylindre pour obtenir la fenêtre :
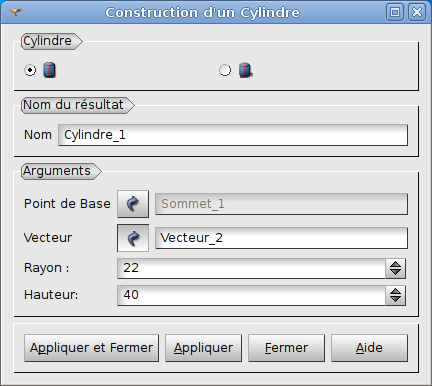
Complétez les champs :
Cliquez sur le bouton Appliquer et Fermer. Pour changer du mode ombrage, voici ce que vous obtenez en mode filaire :
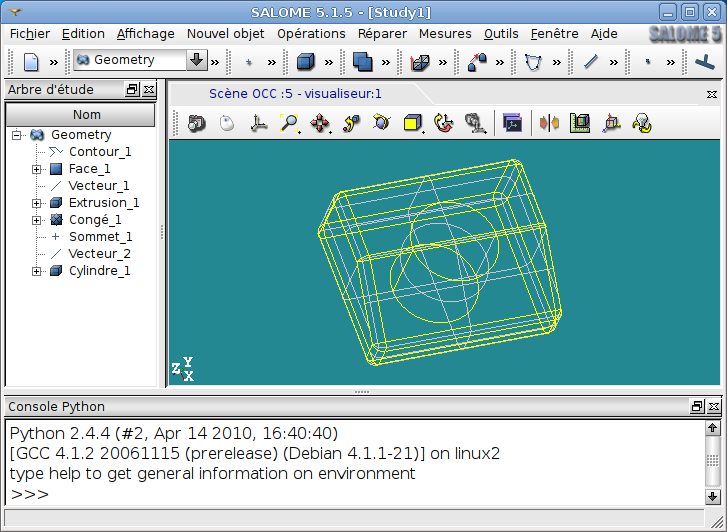
Soustraire les deux volumes
Sélectionnez le menu Opérations → Opérations booléennes → Découpe pour obtenir la fenêtre :

Complétez les champs :
Cliquez sur le bouton Appliquer et Fermer. En affichant uniquement le volume Découpe_1 en mode ombré, vous obtenez :
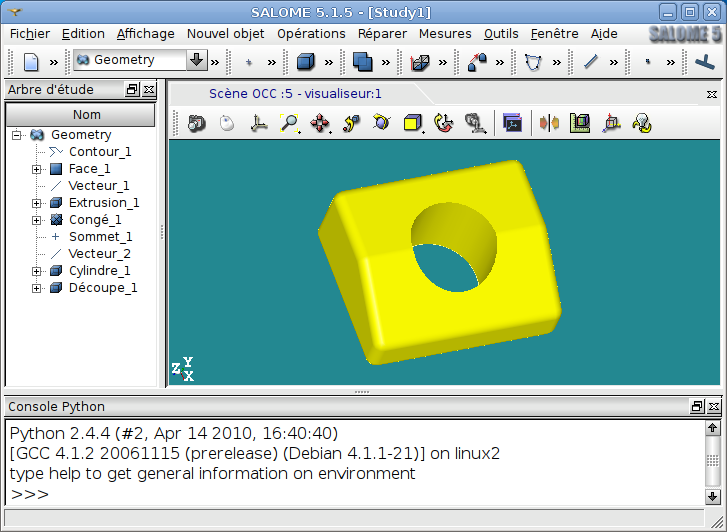
Le menu Aide → Geometry module → User's Guide fournit une documentation en anglais. Au format HTML, située dans le dossier /home/votre_dossier_personnel/Salome-V5_1_5_32bit/SALOME5/V5_1_5/GEOM_V5_1_5/share/doc/salome/gui/GEOM/, elle se consulte avec un navigateur quelconque. Par ailleurs, le site de Salome propose cette même documentation au téléchargement.
Salome est-il assimilable à un logiciel de CAO 3D? La frontière à partir de laquelle un modeleur volumique devient un logiciel de CAO 3D n'est pas évidente à définir. Elle dépend des attentes de l'utilisateur. Avec Salome, on dessine en 3D agréablement et, avec un peu d'habitude, de manière plutôt efficace.
Au premier abord, Salome manque passablement d'élégance :
L'écrin ne fait pas le bijou, ne vous fiez pas à cette critique futile! Salome est une véritable petite merveille, rappelant qu'un modèle volumique peut aussi être utilisé en simulation numérique, et pas seulement dans les domaines de la conception ou la fabrication assistées par ordinateur.