 | Zoom de la vue selon un cadre |
 | Zoom au mieux montrant toute la pièce |
 | Mode filaire |
 | Mode surfacique |
 | Définition des paramètres d'une vue |
 | Gestion des niveaux |
 | Création d'une image au format .tiff |
Varkon est un logiciel de CAO 3D assez particulier : Il utilise un ensemble de fenêtres, son environnement s'adapte au projet sur lequel on travaille, il s'appuie sur un véritable langage de programmation. En somme, le logiciel est différent de ce qu'on rencontre habituellement.
Varkon fonctionne sous Linux ou sous Windows. Il est disponible en anglais et en suédois. Voilà ce à quoi il ressemble, après l'avoir lancé et ouvert une pièce :
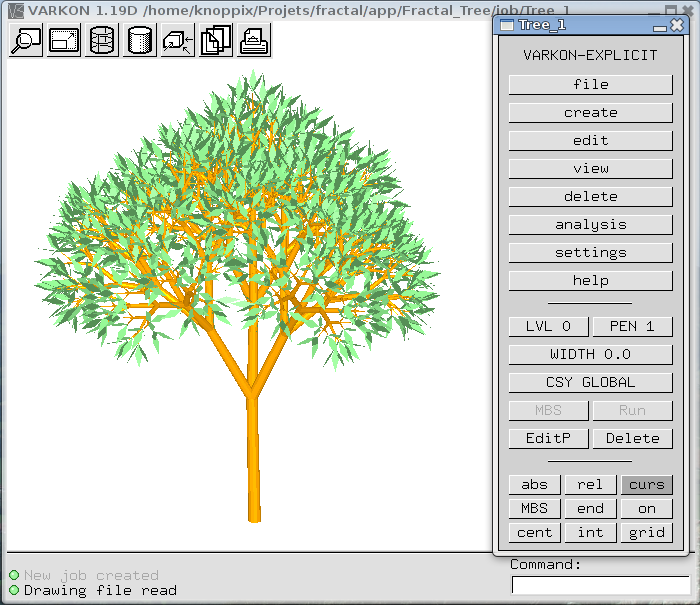
Varkon est un logiciel libre, sous licence LGPL.
Une solution consiste à utiliser un gestionnaire de dépôts, par exemple Synaptic pour ceux qui sont sous une distribution de type Debian. Une fois l'installation terminée, on démarre le logiciel en tapant varkon dans une fenêtre de terminal. On peut aussi se rendre dans le dossier /urs/bin puis cliquer sur le fichier varkon. L'icône de Varkon sur le bureau n'est pas créée automatiquement.
Cette solution ne m'a pas permis d'obtenir la dernière version du logiciel. Je me suis donc rendu sur le site http://sourceforge.net/projects/varkon/ pour télécharger le logiciel, présenté sous la forme d'une archive à décompresser. Ainsi, on est libre de choisir le nom et l'emplacement du dossier d'installation. On démarre le logiciel en cliquant sur le fichier varkon situé dans le dossier dossier_installation/com/english/. Bien sûr, l'icône de Varkon sur le bureau n'est pas créée automatiquement.
Avec cette deuxième solution, il est possible que Varkon ne démarre pas. Si c'est le cas, lancez le logiciel depuis une fenêtre de terminal, pour obtenir des explications. Ma version de Varkon utilise le fichier "libtiff.so.3". Or, le fichier correspondant, installé sur mon système, se nomme "libtiff.so.4". Un lien créé en tant que root résout ce problème :
ln -s /usr/lib/libtiff.so.4 /usr/lib/libtiff.so.3
Avec Varkon, une pièce est modélisée à l'aide d'un ensemble de fichiers, lesquels sont parfois nombreux. Après le démarrage du logiciel, il est demandé de choisir entre deux options :
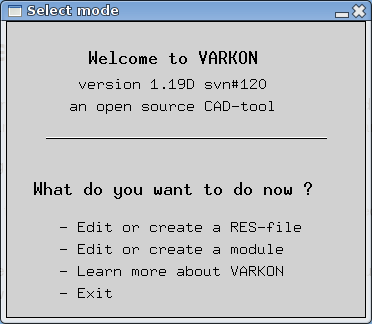
Avec Varkon, bien qu'il soit possible de concevoir directement une pièce, on préfère souvent créer des modules servant de base au dessin de la pièce. Les fichiers portant l'extension .MBO servent à sauvegarder les modules. Le fichier portant l'extension .RES sert à sauvegarder le résultat. Nous choisissons donc la première option. Recherchez, dans l'arborescence des dossiers, le fichier avec l'extension .RES, puis validez en cliquant sur le bouton OK.
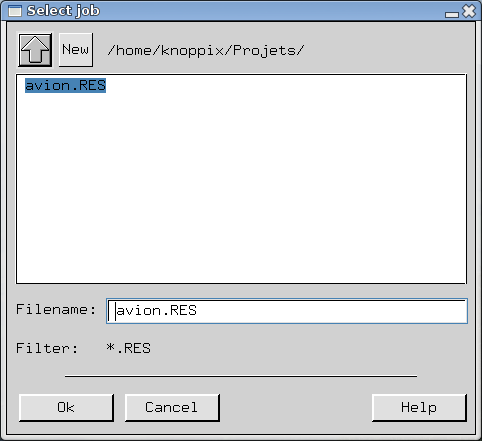
Vous obtenez alors deux fenêtres :
Une petite habitude à prendre : Le menu est organisé en arborescence. Vous descendez cette arborescence en cliquant sur les fonctions souhaitées, avec le bouton gauche de la souris. Pour remonter l'arborescence, placez le curseur de la souris dans la fenêtre graphique et cliquez.
La fenêtre graphique proposée par défaut est basée sur X11. Elle permet une visualisation des volumes en mode filaire uniquement. Celle basée sur OpenGL est plus agréable à utiliser. En effet, elle permet une visualisation des volumes dans les modes filaire et surfacique. Sélectionnez view → OpenGL window. Une nouvelle fenêtre s'affiche alors. Dans cette nouvelle fenêtre, vous pouvez faire bouger la pièce dans tous les sens, pour la visualiser.
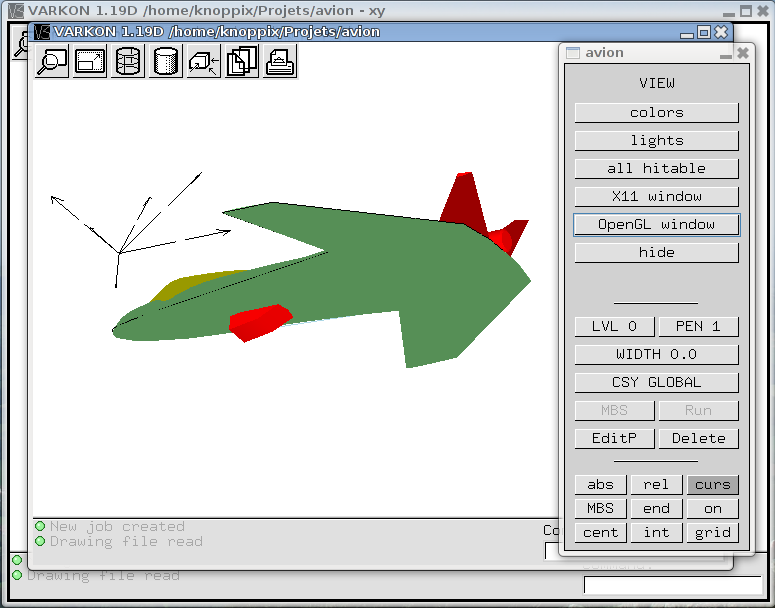
D'autres fonctions sont disponibles depuis la fenêtre graphique :
 | Zoom de la vue selon un cadre |
 | Zoom au mieux montrant toute la pièce |
 | Mode filaire |
 | Mode surfacique |
 | Définition des paramètres d'une vue |
 | Gestion des niveaux |
 | Création d'une image au format .tiff |
Plusieurs exemples de projets peuvent être téléchargés sur un site dédié à Varkon : http://www.varkon.org.
Commençons par quelque chose de simple : Un ligne passant par deux points, créée avec un module. Lancez Varkon, sélectionnez l'option "Edit or create a module", choisissez votre dossier de sauvegarde. Entrez le nom d'un nouveau projet puis validez.
Dans la fenêtre de menu, sélectionnez create → point → curs → free. Dans la fenêtre graphique, placez deux points avec la souris.
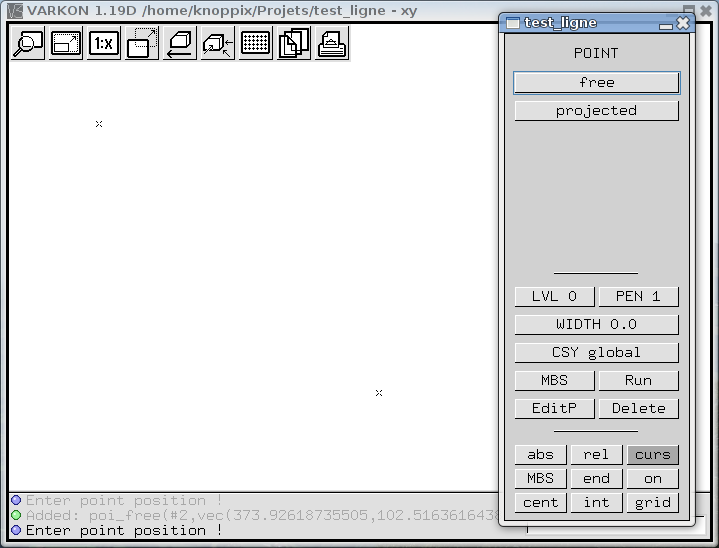
Dans la fenêtre de menu, sélectionnez create → line → on → two pos. Dans la fenêtre graphique, cliquez avec la souris sur le premier point puis sur le deuxième. Ici, on correspond à un mode d'accrochage : Il permet de sélectionner correctement les points. Votre ligne est tracée. Notez que si vous vous êtes trompé, la fonction delete permet d'effacer la ligne.
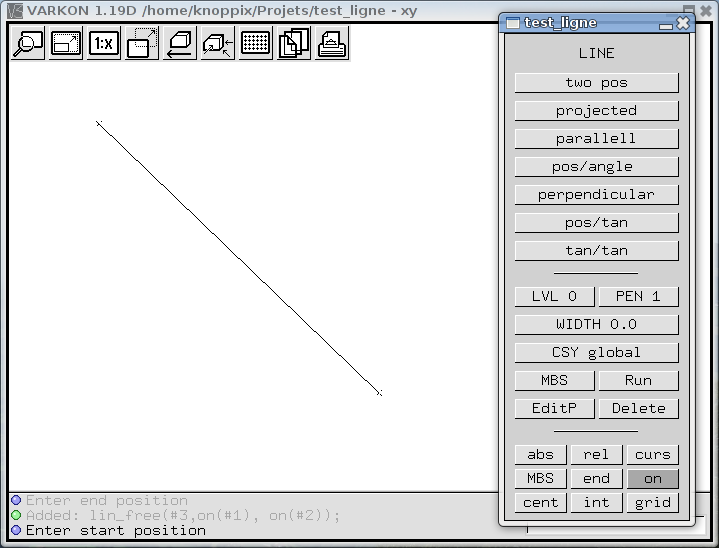
Dans la fenêtre de menu, sélectionnez edit → pen. Dans la fenêtre graphique, sélectionnez la ligne, validez avec le bouton droit de la souris. Entrez 8 puis validez. La ligne devient rouge foncé.
Dans la fenêtre de menu, sélectionnez edit → linewidth. Dans la fenêtre graphique, sélectionnez la ligne, validez avec le bouton droit de la souris. Entrez 5 puis validez. La ligne devient plus large.
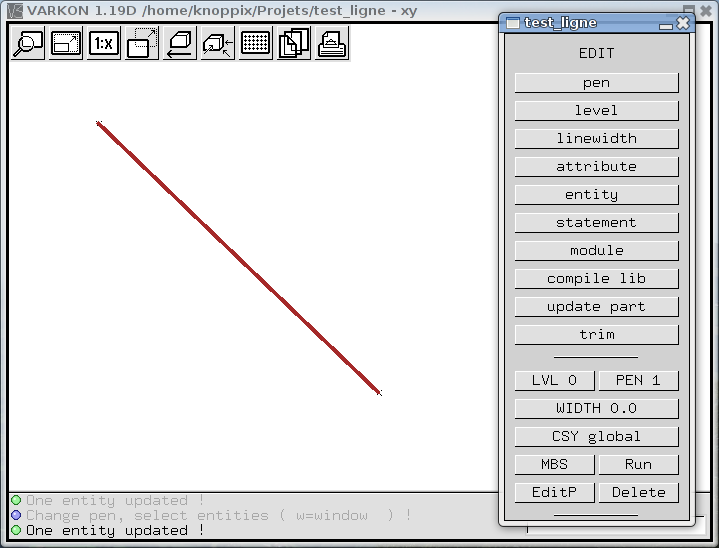
Dans la fenêtre de menu, sélectionnez MBS. Le code correspondant au module s'affiche alors, dans un éditeur de texte de type vi :
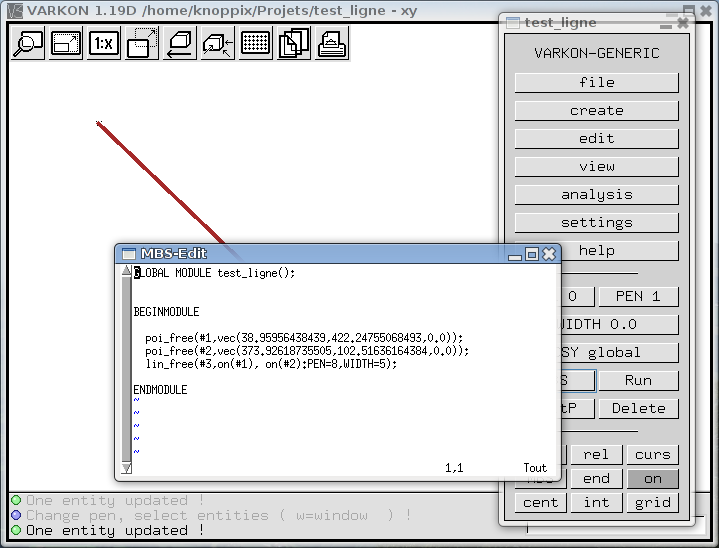
Modifiez ce code en remplaçant PEN=8 par PEN=3. En fermant cette fenêtre dans laquelle s'affiche le code, le dessin est automatiquement modifié et la ligne devient bleu clair. Sélectionnez file → save/exit. Vous constatez que trois fichiers ont été créés dans votre dossier de sauvegarde :
Abordons maintenant quelque chose de plus évolué : Une forme de révolution. Comme précédemment, lancez Varkon, sélectionnez l'option "Edit or create a module". Choisissez votre dossier de sauvegarde. Entrez le nom d'un nouveau projet puis validez.
Commençons par définir la couleur de notre surface.
Cliquez sur PEN 1 dans le menu, entrez 6 comme nouvelle valeur puis valider.
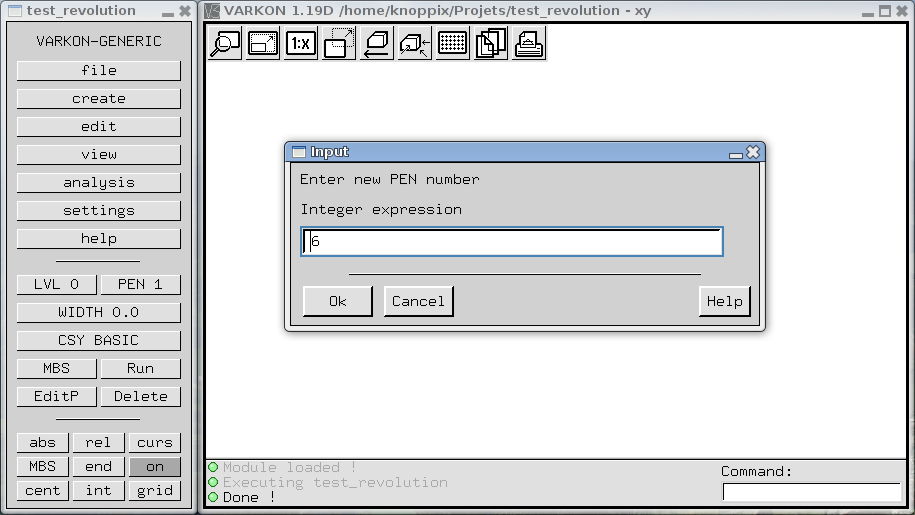
Nous allons créer cinq points, deux pour définir l'axe de révolution et trois pour le profil. Plutôt que de cliquer au hasard avec la souris, nous allons entrer les coordonnées des points, en sélectionnant create → point → abs → free dans le menu.
Pour l'axe de révolution, créez deux points de coordonnées respectives : (0; 0; 0) et (10; -10; 0). Pour le profil, créez les points de coordonnées : (20; 0; 0), (20; 10; 0) et (10; 20; 0).
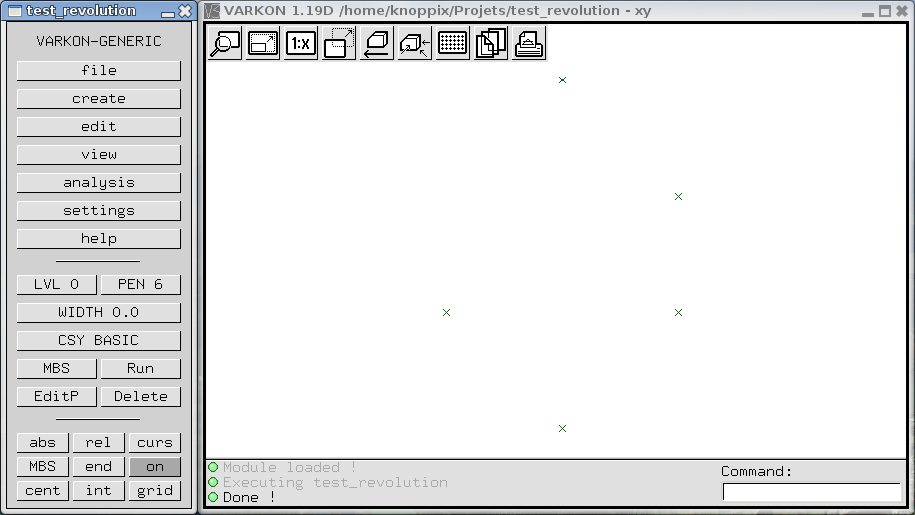
Rejoignez les points qui servent au profil avec des lignes, pour obtenir :
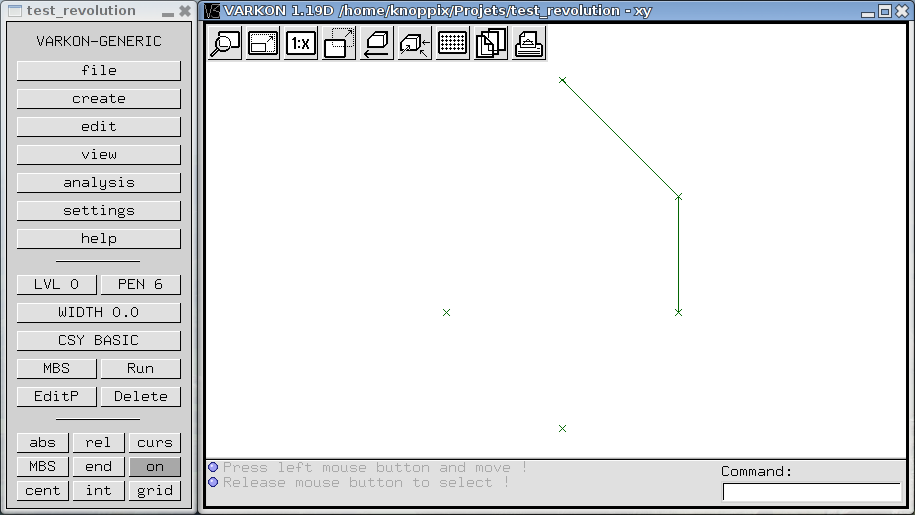
Sélectionnez create → surface → rotational. Laissez vous guider par les instructions données. Sélectionnez une ligne à faire tourner, le premier point de l'axe de rotation (on pour le mode d'accrochage), puis le deuxième, l'angle de départ (0°), l'angle d'arrivé (360°). Recommencez avec l'autre ligne. Une visualisation, dans une fenêtre graphique basée sur OpenGL, donne le résultat :
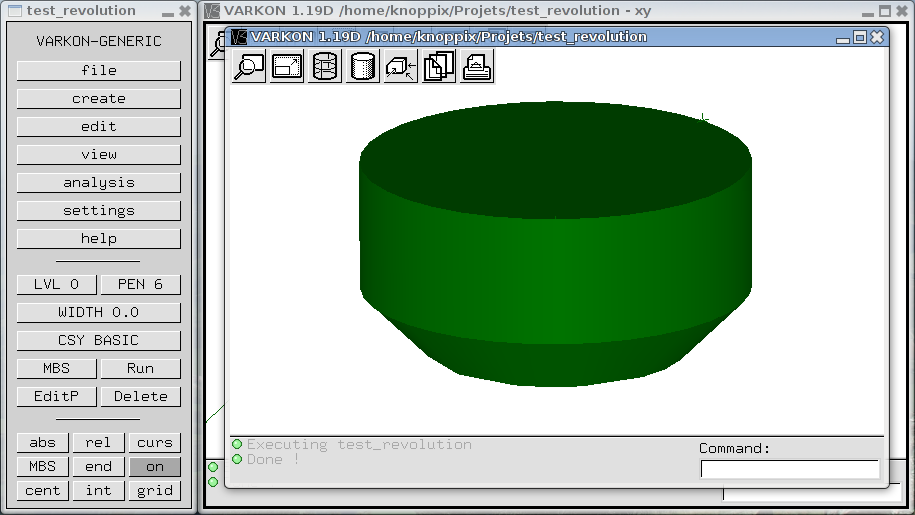
Plusieurs sites sur Varkon, rédigés par différents auteurs, sont disponibles sur internet. Par exemple, les sites suivants donnent différentes sources d'information. Elles apportent un complément à la documentation détaillée fournie avec le logiciel.
Varkon s'appuie sur un langage sophistiqué qu'il est préférable de connaître pour utiliser pleinement le logiciel. Son étude est assez laborieuse. Il permet de réaliser des choses qu'il serait difficile d'obtenir avec d'autres modeleurs volumiques. L'arbre présenté dans l'introduction, en fait une fractale, en est un exemple.
La présentation de Varkon, faite de gris, de noir et de blanc, est un peu tristounette. Elle mériterait d'être égayée, avec des couleurs plus vives et plus variées. L'éditeur de texte intégré au logiciel, de type vi, mériterait également d'être modernisé. Ces deux critiques, bien entendu, n'altèrent en rien les performances du logiciel!