Les deux logiciels sont très proches l'un de l'autre. Ils ont pour base commune OpenOffice 330, créée par le groupe Sun Microsystems, racheté par Oracle Corporation en 2009. Oracle a laissé le soin à la fondation Apache de poursuivre le développement d'OpenOffice. LibreOffice est un fork d'OpenOffice, mis en oeuvre par l'organisation "The Document Foundation" créée en 2012.
L'objectif est d'aborder les possibilités fournies par LibreOffice dans la rédaction de documents : définition de styles de paragraphes et de titres de paragraphes (chapitres), application des nouveaux styles aux paragraphes, numérotation automatique des titres de paragraphes, définition de sommaire (table d'index), etc...
Les styles personnalisés de paragraphes permettent de créer des styles propres à l'utilisateur à partir de styles existants.
Exemple des documents de cours :

① Titre de sommaire (style de paragraphe associé : TitreTableMatière)
② Niveau 1 de table des matières (style de paragraphe associé : ContenuTableMatière)
③ Niveau 2 de table des matières (style de paragraphe associé : ContenuTableMatièrePetit)
④ Titre 1 (style de paragraphe associé : Titre1Cours)
⑤ Titre 2 (style de paragraphe associé : Titre2Cours)
⑥ Texte (style de paragraphe associé : StandardCours)
⑦ En tête de page
Ont été définis pour ce document les styles de paragraphes suivants :

Un document LibreOffice peut utiliser des styles et formats existants, classés par catégories. Pour obtenir la fenêtre de ces styles, il faut cliquer sur l'icône suivante, située dans la barre d'outils formatage (ou F11).

Par défaut, on obtient la liste des styles de paragraphes :

Les styles de paragraphes sont classés par catégories (« Tous les styles » permettant de tous les visualiser).
La mise en forme personnalisée d'un document implique de définir de nouveaux styles à partir de styles existants. Il faut pour cela cliquer droit sur le style à personnaliser et sélectionner « Nouveau ».

Une fenêtre permet de configurer l'ensemble des paramètres du nouveau style, ce à partir d'onglets.

L'objectif est de créer des titres de paragraphes (appelés aussi chapitres) personnalisés selon la méthode vue en II.2. Il est impératif de ne pas penser à la numérotation dans un premier temps.
Il faut débuter par la redéfinition du style du titre de haut niveau (Titre 1 par défaut).

La boîte de dialogue associée au style de paragraphe apparaît :

En sélectionnant les différents onglets, il est possible de personnaliser la forme du titre de paragraphe : effets de caractères, police, bordure, arrière-plan, pied de page, en tête de page, etc...
Il faudra mettre à jour correctement les paramètres de l'onglet « Gérer » :
Veiller aussi à cocher l'option « Actualisation automatique » :

Répéter les opérations pour les titres de paragraphe de deuxième niveau, de troisième niveau...

La numérotation automatique des chapitres (titres de paragraphes) se fait en sélectionnant dans le menu « Outils » le sous menu « Numérotation des chapitres » .

L'objectif est ici d'associer aux niveaux de 1 à 10 les titres de paragraphes créés précédemment et ce de manière hiérarchique.
Par exemple, la boîte de dialogue suivante permet d'associer le style Rapport_Titre1 au premier niveau avec une numérotation de type I, II, III et un séparateur '-' placé après le numéro.

L'opération doit être renouvelée avec tous les niveaux :

La mise en place d'un sommaire demande à ce que des styles personnalisés soient créés (voir II.3) pour le titre du sommaire, la représentation des niveaux 1, 2, etc...
Afin d'insérer une table des matières (table d'index), il faut sélectionner le menu « Insertion » puis le sous menu « Index et tables » et enfin l'item « Index et tables ».

L'interface de configuration du sommaire apparaît :

Il est possible, depuis l'onglet « Index », de modifier le titre du sommaire. Dans l'onglet « Styles », il est possible, une fois les styles de sommaire personnalisés créés, de les appliquer aux différents niveaux.
Il faut pour cela sélectionner un style de paragraphe (situé à gauche) puis l'appliquer au niveau de sommaire souhaité (situé à droite) en le faisant transiter grâce à l'icône.


Une fois tous les nouveaux styles définis, il est conseillé de les sauvegarder dans un modèle. Pour cela, il faut sélectionner « Modèle de document » dans le menu « Fichier » puis « Enregistrer ».

Il faut ensuite choisir un nom pour le modèle (Nouveau modèle de document) :
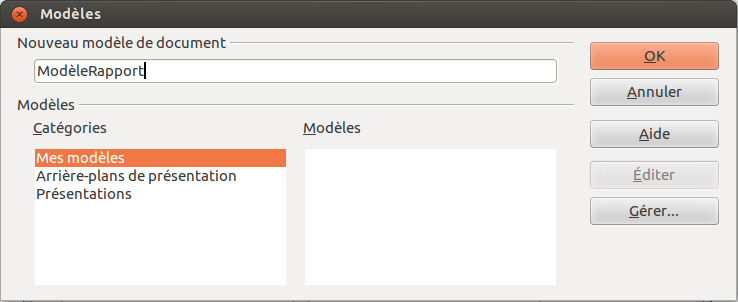
Une fois le modèle « ModèleRapport » créé, il est possible de générer de nouveaux documents à partir du modèle «ModèleRapport » (contenant les styles personnalisés). Il faut sélectionner pour cela le menu « Fichier » puis « Nouveau » et enfin « Modèles et documents ».

Il faut ensuite sélectionner le modèle voulu puis cliquer sur « Ouvrir » afin de créer un nouveau document à partir du modèle choisi.

Les modèles sont stockés dans un répertoire que l'on peut obtenir en sélectionnant « Options » dans le menu « Outils » et en visualisant la ligne « Modèles » de l'item « Chemin ».

Cependant, il peut être utile d'exporter / importer des modèles générés sur un autre poste afin de faciliter le travail de groupe. Pour ce faire, il faut sélectionner « Modèle de document » dans le menu « Fichier » puis «Gérer». On obtient alors la fenêtre suivante.

On peut alors sélectionner « Exporter un modèle » (qui enregistre le modèle courant dans un fichier au format .ott dans un répertoire) où « Importer un modèle » (qui permet d'importer un modèle préalablement enregistré dans un fichier au format .ott).