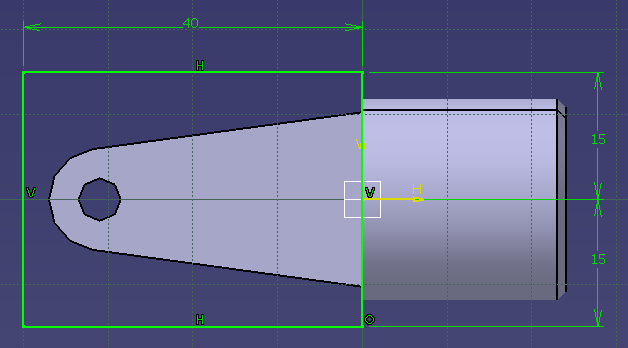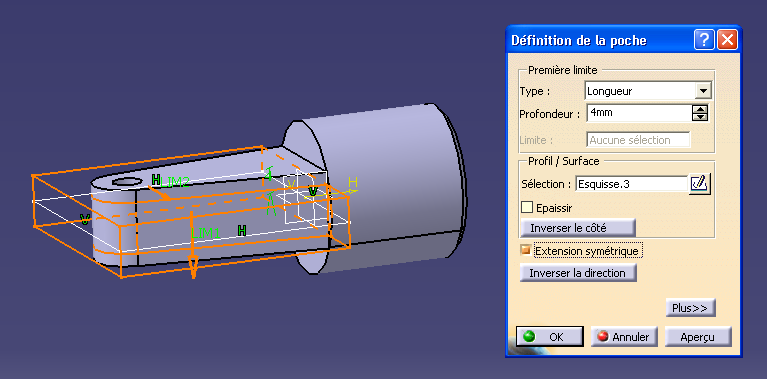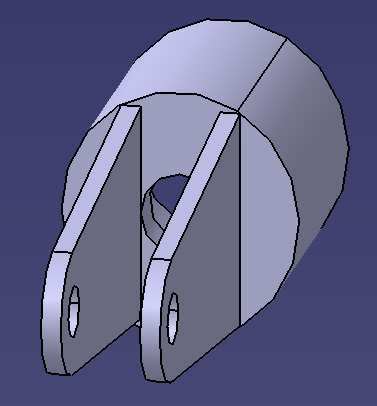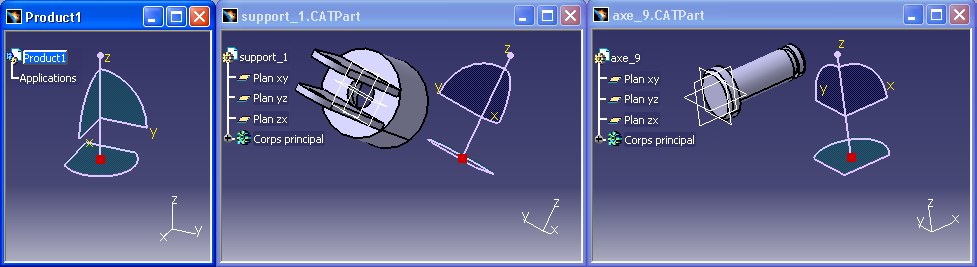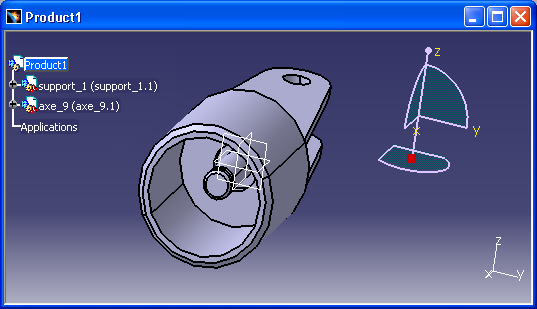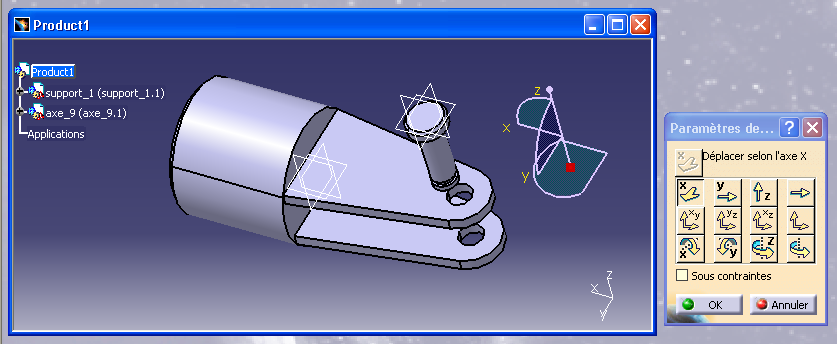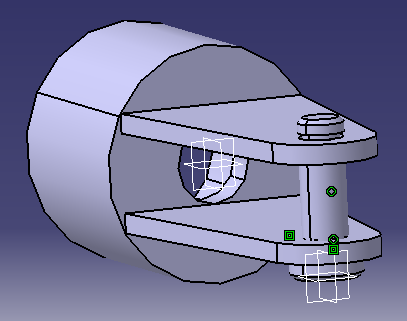INITIATION A CATIA
Introduction
CATIA est un logiciel de CFAO (Conception et Fabrication Assisté par Ordinateur)
développé par la société Dassault Systèmes.
L'image ci-dessous montre son interface, après avoir démarré la version V5 du logiciel et ouvert une pièce.
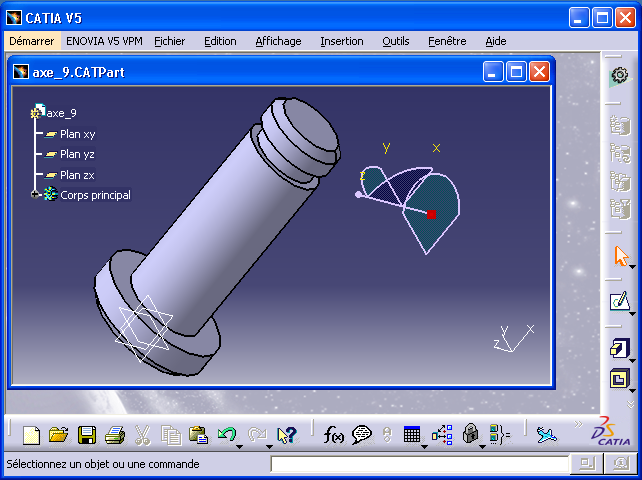
On distingue :
- En haut la barre de menu, permettant d'accéder à l'ensemble des commandes.
- Tout autour des barres d'outils avec des icônes, que l'utilisateur adapte à son besoin.
- Au centre la zone graphique avec :
- A gauche l'arbre des spécifications.
- Au milieu une vue de la pièce.
- A droite la boussole.
Le lien axe_9.CATPart permet de télécharger l'exemple ci-dessus.
Une fois le fichier ouvert, la pièce peut être manipulée avec la souris
pour la visualiser dans la position souhaitée.
- Pour translater la pièce :
Maintenir enfoncé le bouton central de la souris en la déplaçant.
- Pour tourner la pièce :
Maintenir enfoncé le bouton central puis appuyer sur le bouton droit de la souris en la déplaçant.
- Pour rapprocher ou éloigner la pièce :
Après avoir fait tourner la pièce, garder le bouton central enfoncé,
relâcher le bouton droit de la souris en la déplaçant.
- Astuces :
- Un clic avec le bouton central de la souris et le curseur à l'écran devient le point central de la vue.
- Un clic avec le bouton gauche de la souris sur le trait vertical de l'arbre des spécifications
permet de modifier son affichage. Un nouveau clic sur ce même trait fait revenir à l'affichage normal.
Modéliser une pièce
Le dessin d'ensemble partiel ci-dessous représente la partie avant d'une pince coupe-câble.
Elle fonctionne à l'énergie pneumatique.
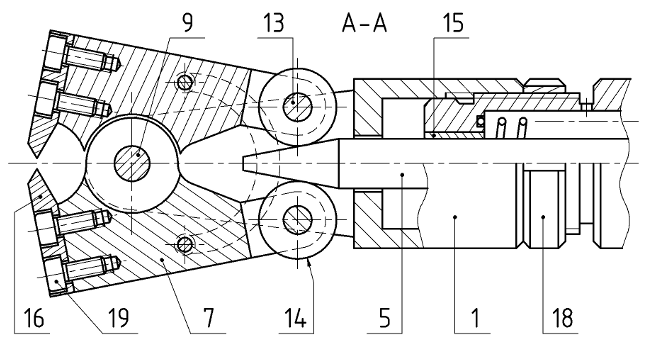
Le dessin de définition ci-dessous est celui du support de mâchoire 1.
Afin d'usiner cette pièce sur une machine-outil à commande numérique, il est nécessaire de la modéliser.
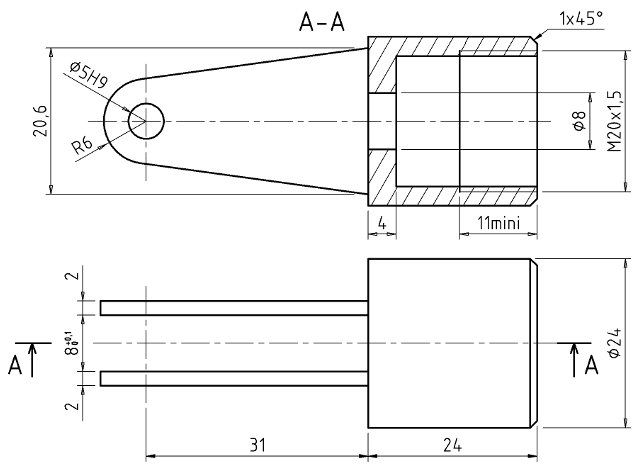
Commencer une nouvelle pièce
- Sélectionner Fichier/Nouveau.

- Choisir Part pour créer une nouvelle pièce puis valider en cliquant sur le bouton
 .
.

- Entrer support_1 comme nom de pièce puis valider.

Créer le premier volume
- Sélectionner le Plan xy
dans l'arbre des spécifications
 .
.
- Cliquer sur le bouton esquisse
 .
.
- Reproduire l'esquisse ci-dessous en traçant son contour
 .
.
- Placer les contraintes dimensionnelles
 pour obtenir :
pour obtenir :
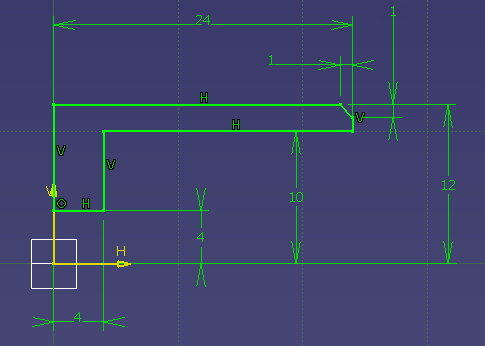
- Sortir de l'esquisse
 .
.
- Créer le volume par une révolution
 .
.
- Cliquer sur l'axe horizontal H puis valider.
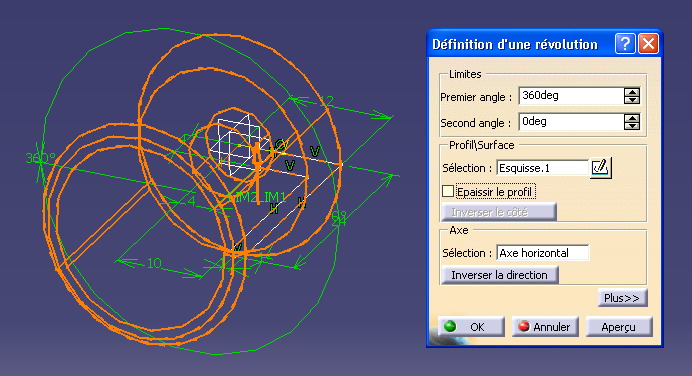
Créer le deuxième volume
- Sélectionner à nouveau le Plan xy
dans l'arbre des spécifications
 .
.
- Commencer une nouvelle esquisse sur le plan choisi
 .
.
- Reproduire l'esquisse ci-dessous en traçant
son contour
 ,
le cercle
,
le cercle  et l'arc de cercle
et l'arc de cercle  .
.
- Placer les contraintes dimensionnelles
 .
.
- En maintenant enfoncée la touche Ctrl du clavier, sélectionner l'arc de cercle
et un des deux segments inclinés, puis définir une contrainte tangentielle
 .
.
- Recommencer avec l'autre segment.
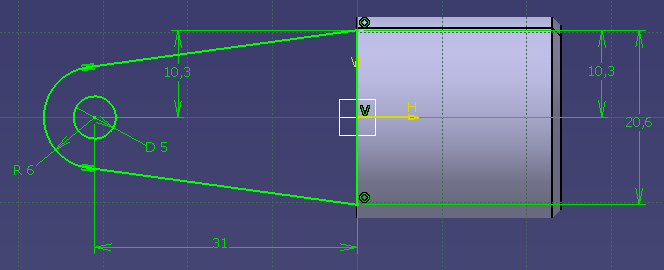
- Sortir de l'esquisse
 .
.
- Créer le volume par une extrusion
 .
.
- Cocher la case Extension symétrique.
- Indiquer la Longueur 6 mm puis valider.
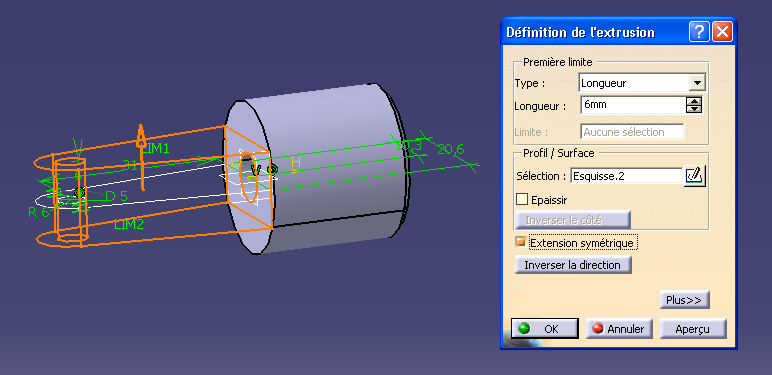
Terminer la pièce
- Choisir le Plan xy dans l'arbre des spécifications
 .
.
- Cliquer sur le bouton esquisse
 .
.
- Reproduire le rectangle
 ci-dessous.
ci-dessous.
- Placer les contraintes dimensionnelles
 pour obtenir :
pour obtenir :
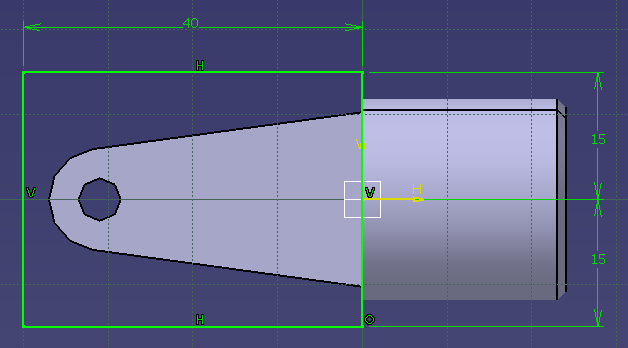
- Sortir de l'esquisse
 .
.
- Enlever du volume par une poche
 .
.
- Cocher la case Extension symétrique, indiquer la Profondeur 4 mm puis valider.
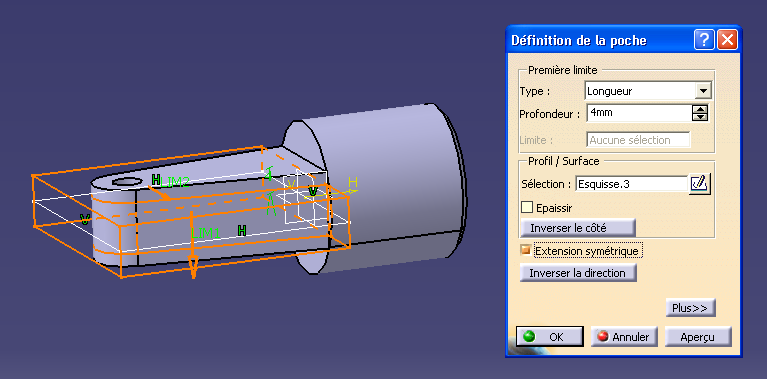
- Sauvegarder le résultat, sous le nom support_1.CATPart :
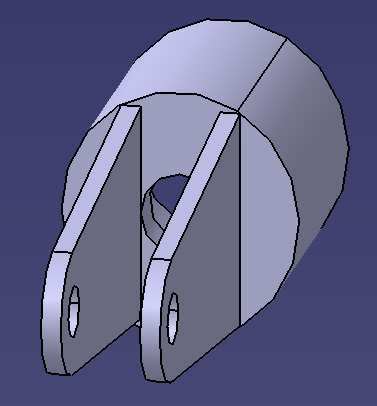
Modéliser un assemblage
Le but est d'assembler l'axe 9 sur le support de mâchoire 1 de la pince coupe-câble.
Cela permet de vérifier que ces pièces sont correctement dimensionnées.
Placer les pièces dans l'assemblage
- Ouvrir avec le menu Fichier/Ouvrir, si ce n'est déjà fait :
- L'exemple axe_9.CATPart, proposé dans l'introduction.
- La pièce support_1.CATPart, modélisée selon les étapes décrites ci-dessus.
- Sélectionner Fichier/Nouveau,
choisir Product pour créer un nouvel assemblage. Valider en cliquant sur le bouton
 .
.

- Sélectionner Fenêtre/Mosaïque verticale pour faire apparaître les trois fenêtres.
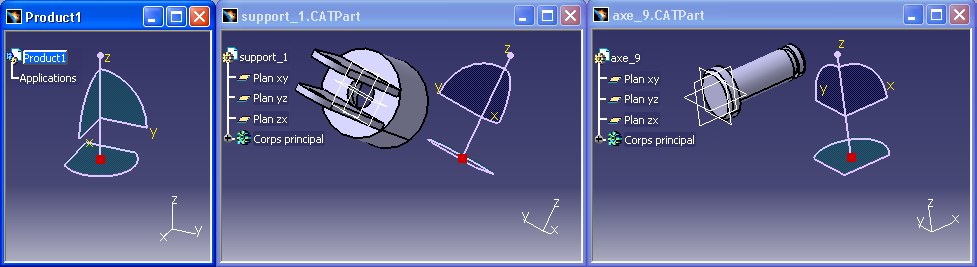
- Cliquer sur le texte support_1, dans l'arbre des spécifications,
pour le faire glisser sur le texte Product1, de la fenêtre d'assemblage à gauche.
Recommencer avec le texte axe_9, de sorte ques les deux pièces soient placées dans l'assemblage.
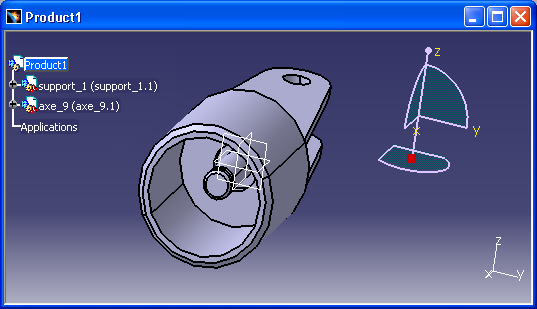
Positionner les pièces
- Positionner les pièces l'une par rapport à l'autre, de manière approximative,
avec la fonction manipulation
 .
.
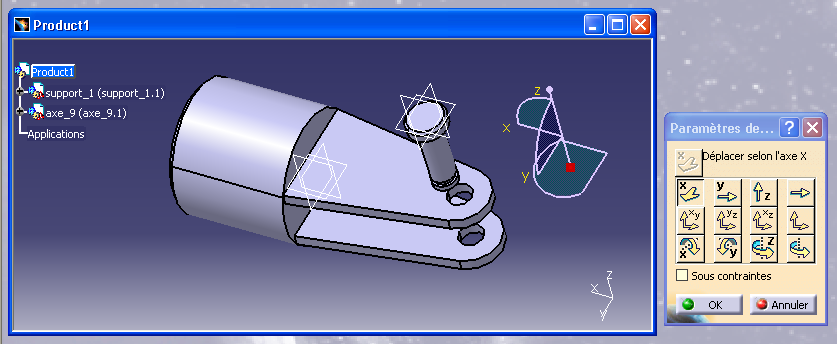
- Placer deux contraintes :
- La coaxialité entre l'axe et le trou avec la fonction coïncidence
 .
.
- Le contact entre les deux surfaces planes avec la fonction contact
 .
.
- Faire une mise à jour complète :
- En appuyant simultanément sur les touches Ctrl et u du clavier.
- Ou en cliquant sur l'icône
 .
.
- Sauvegarder le résultat :
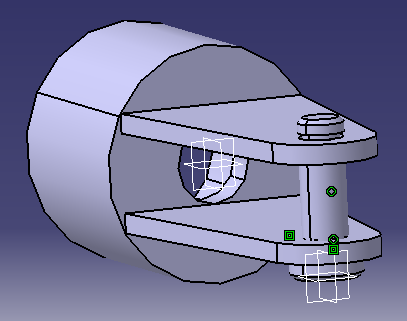
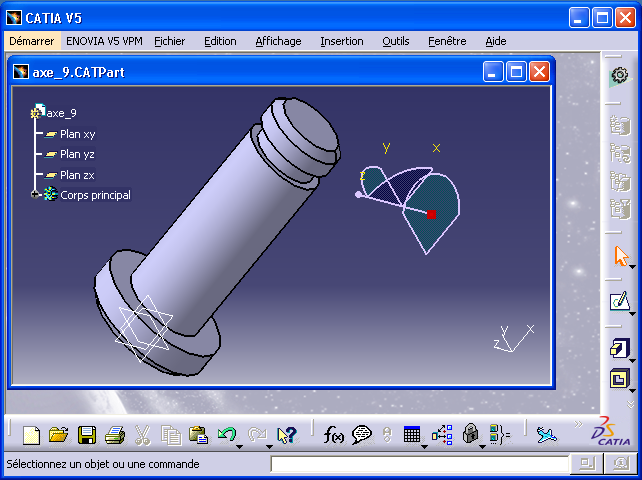
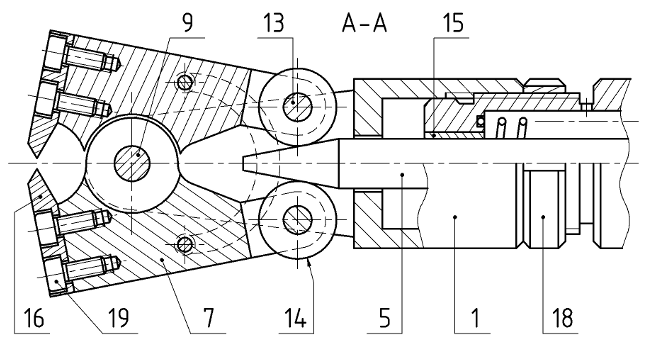
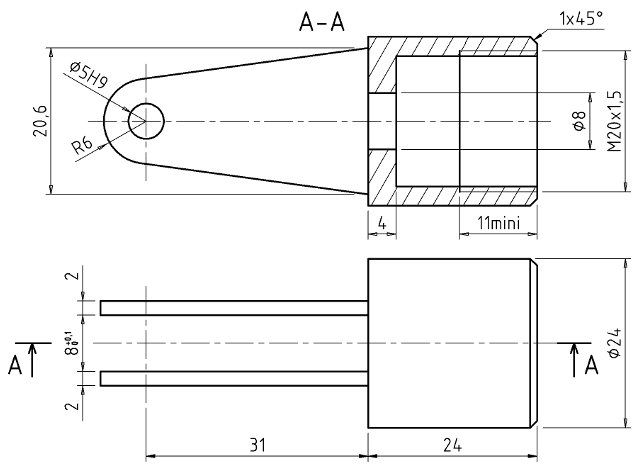



 .
.
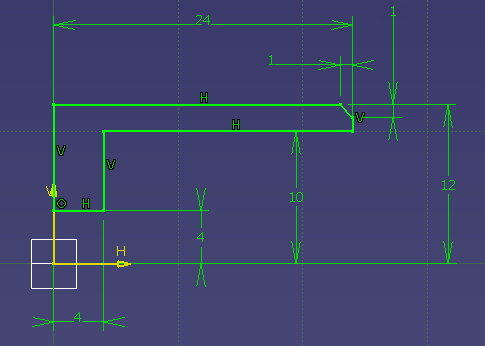
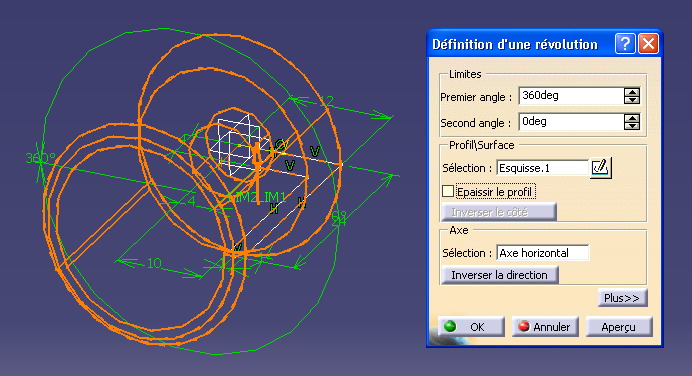
 .
.
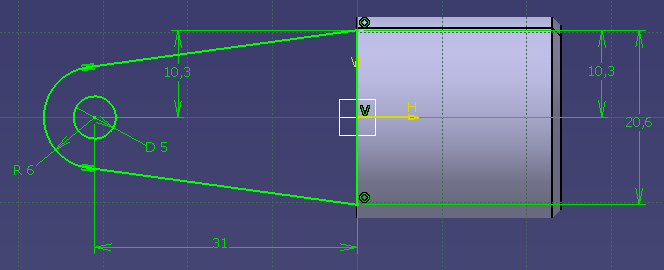
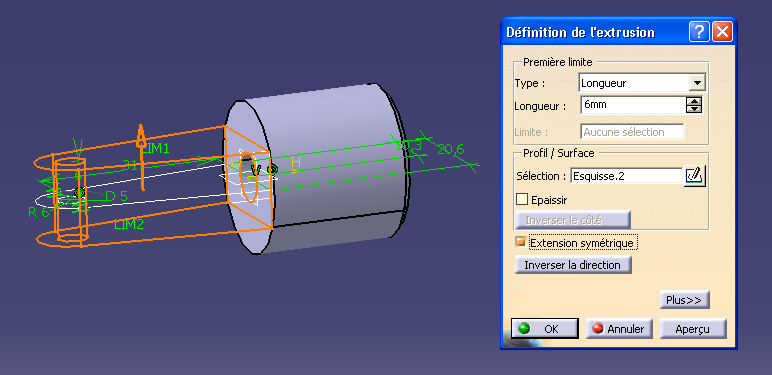
 .
.